Using Meeting J5create 360 Camera in a Hybrid/Streaming Classroom
Many classrooms designated for hybrid course delivery have been outfitted with J5create 360 Cameras to enhance remote streaming and/or recording. This device contains two high-quality omnidirectional microphones and a wide-angle lens with six camera views that can be toggled simply by pressing a button on the camera. The J5create does not contain a speaker.
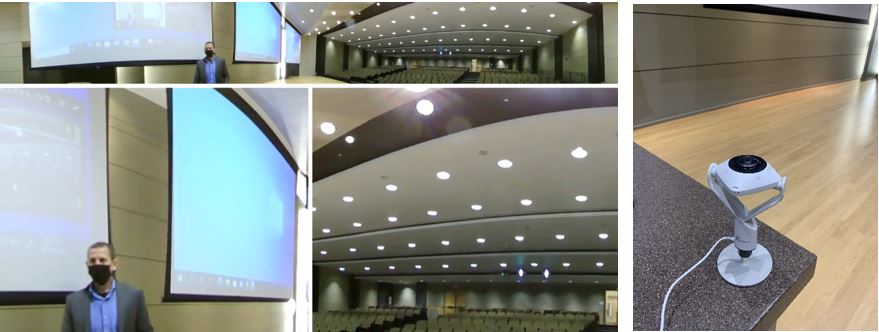
The J5create 360° Camera is a 360° HD USB webcam that is simple and effective. Features of this camera include:
- Excellent audio pickup, with clear and loud audio up to 20+ feet
- Six camera modes providing flexible video viewing for many different room configurations and meeting types
- Plug-and-play USB camera with no special software needed
- Compatible with Teams, Collaborate, and Zoom
There are three physical controls on the J5create.
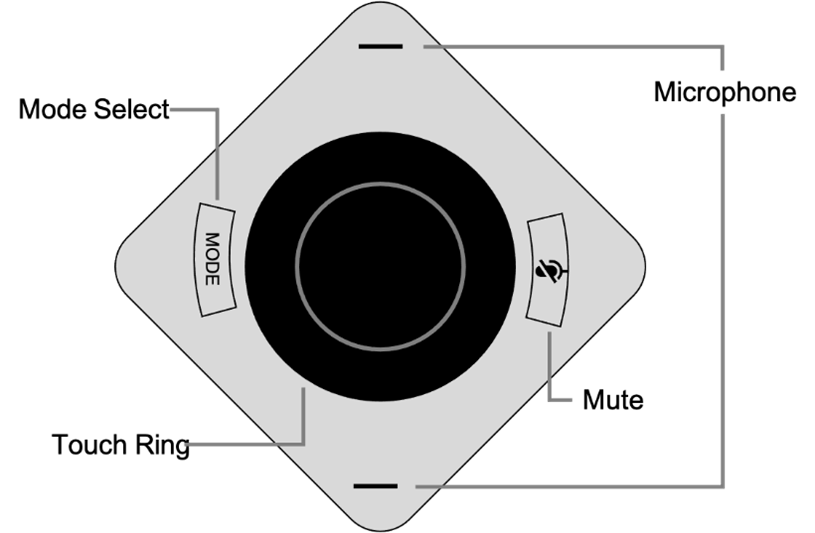
- Press the Mute/Unmute button to mute and unmute the J5create built-in microphones
- While viewing a preview of the video in Teams, Collaborate or Zoom, press the Mode button once to enter the camera view menu, pressing the button again to toggle the view mode (see images below).
- Tap or swipe the black touch ring (around the lens) to set the direction of the camera in Host Mode or Dual Host Mode.
Configuring Streaming Applications for J5create Desktop 360 Camera Use
To use the J5create 360 Camera as the microphone, camera, and speaker in a streaming/recording tool such as Blackboard Collaborate, Teams, or Zoom, you may need to configure the input settings for the tool you choose to use. See below for instructions to configure each of these tools to use the J5create for audio and video below.
When starting a Collaborate session, you will be prompted with the Audio/Video Test screens. Choose J5create 360 Meeting Webcam for the Audio and Video. If necessary, once in the Collaborate session, you can launch the Audio/Video Test again:
- Click the purple tab in the lower right corner of the Collaborate Session
- Click the My Settings gear icon
- Click Setup your camera and microphone
- Choose J5create 360 Meeting Webcam for each option
When you start your Teams session, you will be prompted with the audio/video settings page. Turn the video on and if necessary, click the settings gear icon and choose J5create 360 Meeting Webcam for all options. If necessary, once in the Teams session, you can modify the audio/video settings:
- Click the three dot (...) more actions menu in the top right and choose Device Settings
- Set the Microphone and Camera to J5create 360 Meeting Webcam
To setup your audio and video settings in Zoom to use the Meeting Owl Pro:
- Click the carat symbol (^) on the Microphone button in the lower left corner and set the microphone and speaker to J5create 360 Meeting Webcam
- Click the carat symbol (^) on the Start Video button in the lower left corner and set the microphone and speaker to J5create 360 Meeting Webcam
Classrooms with J5create Desktop 360 Camera
Use the Learning Spaces Search and select J5create 360 in the list of equipment to find rooms that have a J5create camera.
Teaching Support
CITL staff are available to answer your teaching questions. Give us a call at 815-753-0595 or email citl@niu.edu for assistance. You can also schedule an appointment with one of our staff.
View CITL upcoming events to view available upcoming workshops offered or to register.