Progress Tracking
Progress Tracking provides a way for students to monitor their own progress through their coursework and for you to identify students who may be falling behind.
Enable Progress Tracking
You must have Progress Tracking enabled to view student activity or for them to view and track their progress. It is enabled by default, but you can enable and disable it based on your preference.
To enable or disable progress tracking:
- Click the Progress Tracking link in the Details & Actions area
- Click the toggle in the side panel
- Click the Save button in the side panel
Once you have enabled Progress Tracking, you will be able to view historical student activity data (i.e., when students accessed materials before you enabled Progress Tracking).
![]()
Student View of Progress Tracking
Once enabled, every item (content and assessments) will be displayed with a circle icon. The icons are empty when a student has not yet access the item, partially filled when they have opened it, and filled with a checkmark when they have completed the item.
![]()
For content, like Documents, uploaded files, or links, the student can manually mark the item complete once they have opened it. For items that require participation or submissions, like Assignments, Tests, Discussions, and Journals, the item will be automatically marked complete when the student has made a submission.
When all items in a Folder or Module have been completed, the entire folder is automatically marked as complete.
Faculty View of Student Progress
There are two ways for you to view student progress information. For each item in the course, these reports provide one of the following statuses:
- Unopened: the student has not yet clicked that item
- Started: the student has clicked that item, at the date and time indicated
- Marked complete: the student clicked the partially filled status icon to mark the item as completed, at the date and time indicated (for content, Discussions, and Journals)
- Completed: the student submitted the assessment at the date and time indicated (for Assignments and Tests)
Individual Item Progress Report
The individual item progress report allows you to see whether and when students have accessed content in your course (this is not available for assessments; similar information is available on the submission list view in the Gradebook). You can search for a specific student or filter for a certain progress status. You can also select one or more students and send them a message to remind them to engage with the course materials.
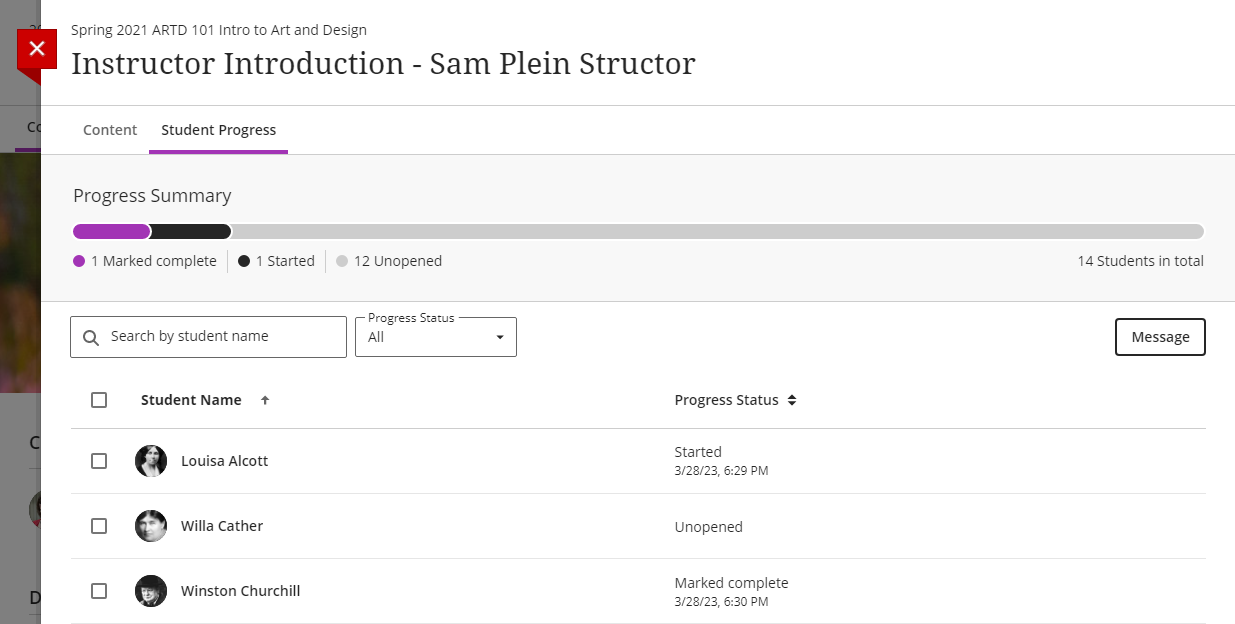
You can access this report by clicking the ellipsis (...) to the right of the item and then clicking Student Progress. For Ultra Documents and uploaded files that have inline viewing enabled, you can also access the content directly and click the Student Progress tab.
Student Overview
The Student Overview provides detailed information about a single student, including their last access, their current grade, individual assessment grades, their activity (time spent in the course), any accommodations they may have, and their progress through content. You can also send the student a message from the Student Overview.
Access the Student Overview from the Gradebook by clicking a student's name on the Students and the Grades tabs. You can also access the Student Overview by clicking a student name on the Roster, in Messages, and in Discussions.
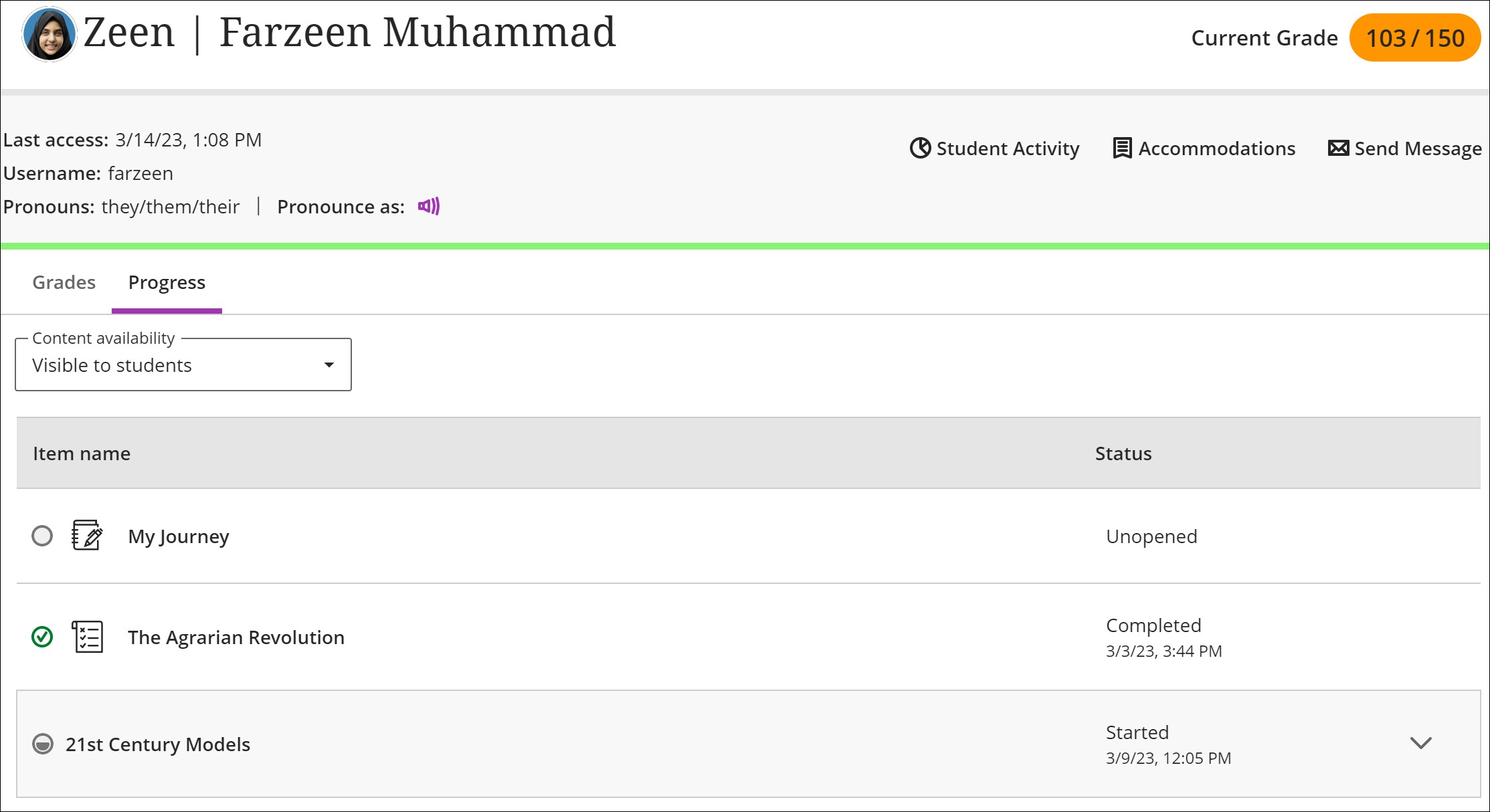
The Progress tab of the Student Overview shows the items in the course (both content and assessments) in the order that they are presented in the course and the student's status. By default, this page only includes content that is currently visible to students; use the Content availability drop down menu to view progress for all content in the course.
Frequently Asked Questions
Learn More
Get Help
Technical Support and Student Help
Division of IT Service Desk815-753-8100
servicedesk@niu.edu