Converting Your Course for Ultra Course View
Following the May 2019 upgrade to the Ultra Base Navigation, faculty now have the option to adopt the Ultra Course View. All courses continue to use the Original Course View by default. You will need to preview and convert your course to use the Ultra Course View. If you want to build your course directly in the Ultra Course View, you can convert your course while it is empty.
You can also preview the course with your materials and assessments to fully explore how your course will look and function the Ultra Course View before committing to the switch. The conversion process will also provide a list of features and functions that change or won't carry forward if you confirm the conversion to Ultra Course View. The preview is just that - a preview. You don't have to make a permanent change to your course, and you can return to the Original Course View if you do not confirm that you would like to keep the Ultra Course View.
We strongly discourage previewing or converting your course from Original Course View to Ultra Course View after it has begun. It is possible that student submissions to the Discussion Board, Assignments, Tests, Blogs, Wikis, and Journals may be lost in the process. It can also cause confusion for your students when the course structure changes suddenly.
Instead, if you would like to preview what your course would be like in the Ultra Course View after it has begun (including after it has completed, if the grade appeal window is still open), we recommend that you request a Shell and copy your materials to the Shell. Then, you can use the Ultra preview and conversion in the Shell. This preserves your course, student submissions, and grades.
Begin the Preview
You can only convert and preview courses that aren't currently open to students. You can make your course private while you try the Ultra preview. In the upper right corner of your course, click the lock icon to close the course.
![]()
Begin the preview from within your course by clicking the Experience the new Learn icon in the top-right corner of the page.

Confirm that you want to try the Ultra Course View to begin the conversion process. Depending on the size of your course (i.e., the number of files, assessments, discussions, etc.) the process may take anywhere from a few minutes to a few hours. You will receive an email confirmation when your course is ready.
While in the Ultra Course preview, you can see exactly how your content will look if you decide to permanently switch to the Ultra Course View. You can also review any features that were in your Original Course that are not supported in the Ultra Course View by clicking the View Details or Review all course exceptions links. Learn more about the features that are supported in the Ultra Course View.
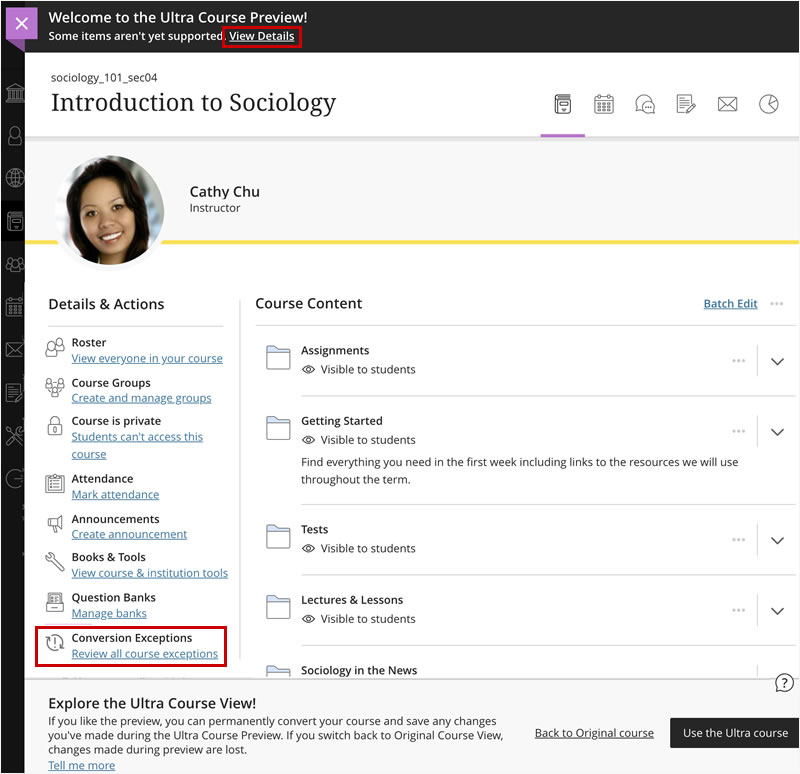
After you preview the Ultra Course View, you can either permanently convert the course to Ultra or stay with the Original version. Select the course view you want in the bar at the bottom of your screen. If you choose to return to the Original course, your course will revert to the way it was before the preview, and any changes you made during the Ultra preview are lost.
If you choose to use the Ultra course, the conversion will be permanent and you can open the course to students. Your course cannot be converted back to the Original Course View once you confirm that you want to use the Ultra course.
Frequently Asked Questions
The Ultra Course View only permits 2 levels of course folders. However, when you convert a course from Original to Ultra Course View, the content areas from your course menu become top level folders in the Ultra Course View. If you had more than a single level of folder within a content area, you can end up with three folders nested in the course in the Ultra Course View. This makes it difficult or impossible for you to create new content or move content in the course.
For example, if you had a content area named "Course Modules", with a folder for each module, and a folder for the activities within that module, that is 3 levels of folder: Course Modules > Module 1 > Activities.
To make it easier to move and create content in your Ultra course, we recommend moving the second level (e.g., Module 1) out of the top level (Course Modules) folder. Once you have moved them, everything should work as expected.
If you are still having difficulty moving content with only 2 levels of folders, try moving content with your keyboard instead of drag and drop.
In order to convert your course from the Original Course View to the Ultra Course View, the course has to be completely private/unavailable. If you left the check box selected to automatically open your course to students on a specific date, your course is technically available, even though students won't be able to access it until that date. You will need to first make your course unavailable by clicking the lock icon in the upper right corner of your course.
![]()
Once your course is completely private/unavailable, you will be able to convert your course from Original to Ultra Course View using the pencil icon in the upper right.

Learn More
Get Help
Technical Support and Student Help
Division of IT Service Desk815-753-8100
servicedesk@niu.edu