Goals and Alignments
Aligning course content and assessment to standards and goals makes it easier to demonstrate how a course meets those standards and goals and how course performance measures up to them.
Any type of content or Blackboard assessment can be aligned to goals by using the Add Alignments feature, including Grade Center columns, Assignments, Discussion Boards, Rubrics, individual Rubric rows, Tests, and individual test questions. The alignments can be either visible to students or hidden. Goal sets can be created by the Blackboard administrator and then are available campus-wide.
You can align goals to multiple items in your course:
- Assignments
- Tests, including an entire test or individual questions
- Discussions
- Rubrics
In a test, assignment, or discussion, select the Settings icon to add, edit, and remove goals. In the panel that appears, select Align with goals. The Goals & Standards page appears.
To align goals with an individual test question, open the test. Open the menu next to the question and select Align with goal.
Inside a new or existing rubric, select the Align with goals link that appears under a criteria row to add, edit, or remove associated goals.
View Student Progress Toward Goals
You can view analytics on student progress toward any goals aligned in the course in two ways: the Mastery view of the Gradebook and the Course Reports on the Analytics tab.
Course Reports
To view course reports, click the Analytics link at the top of the course and go to the Course Reports tab.
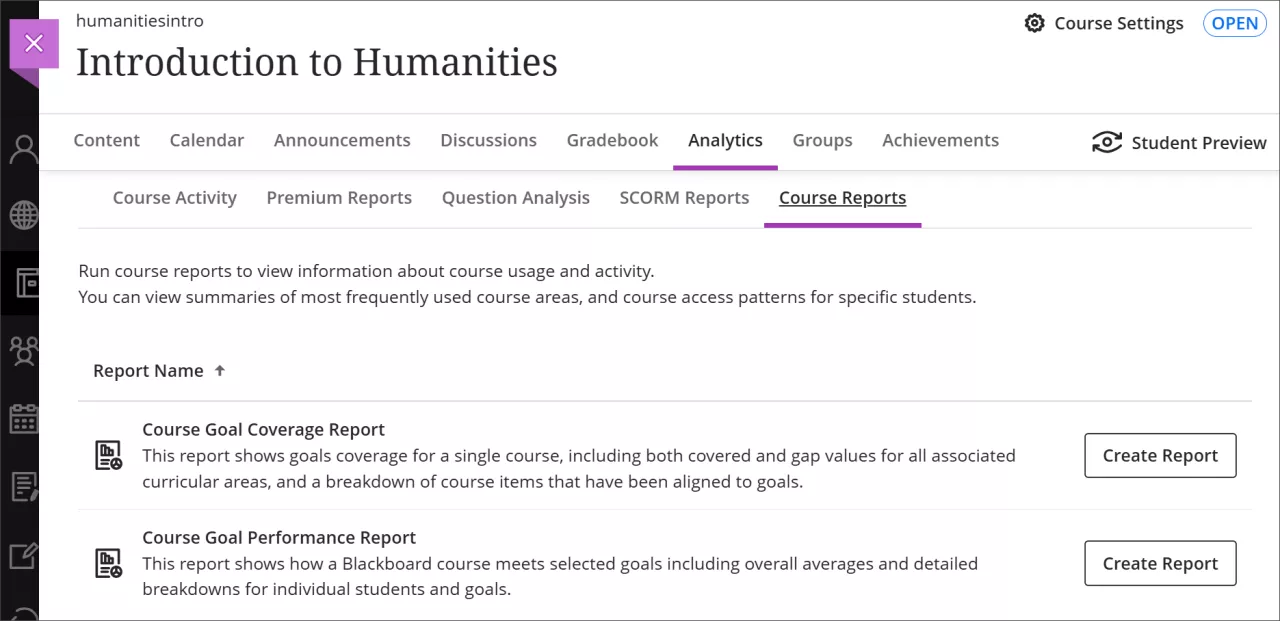
There are two reports available:
- The Course Goal Coverage report provides goals coverage for a single course, including both covered and gap values for all associated curricular areas, as well as a breakdown of course items that have been aligned to goals.
- The Course Goal Performance report provides how a course meets selected goals, including overall averages and detailed breakdowns for individual students and goals.
These reports can be saved as a PDF file.
Mastery Tab in the Gradebook
The Mastery tab in Gradebook allows you to review how students’ course activities align with institutional goals. You will need to first enable the Mastery Tab view for yourself in the Course Settings. You can also enable it for your students.
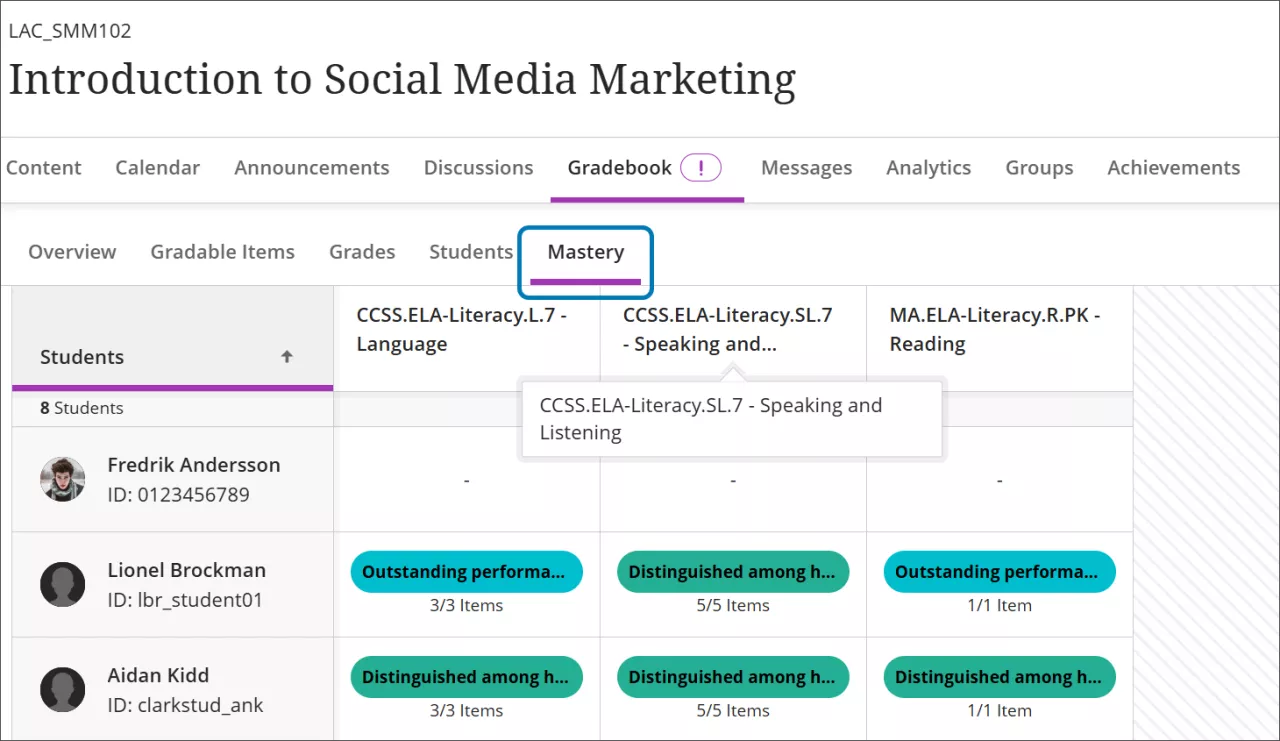
From the Mastery tab, you have access to review mastery in several ways:
- Review the level of mastery per alignment for each student
- Review how each student is performing against those alignments
- Drill down view for individual student mastery performance by clicking the student's name
There is no way to export or save the Mastery Gradebook to view or share outside of the course at this time.
Frequently Asked Questions
Learn More
Get Help
Technical Support and Student Help
Division of IT Service Desk815-753-8100
servicedesk@niu.edu