Deleting Unused Media from My Media Library
NIU faculty, staff and students are encouraged to use Kaltura to create engaging content, build instructor presence and learner community, demonstrate skills, and share knowledge. The value of potential re-use of those learning objects over time is significant, hence the need for long term storage of many media files. Users who take advantage of multimedia learning strategies, along with users who teach online and blended courses will by nature have greater storage requirements than those who do not.
NIU's institutional license of Kaltura does have an overall storage cap above which NIU incurs significant additional charges. To ensure long-term feasibility and access to these resources, NIU has established media storage and retention guidelines to help identify and eventually remove content that is unused or unneeded. However, NIU Kaltura users are encouraged to delete their own unused media from their Kaltura My Media library. Follow the instructions below to remove media from your Kaltura Media Library that is no longer needed. Optional steps included describe downloading source files for archival purposes as well as using OneDrive cloud storage to store the media files.
Deleting Media from your My Media Library
Prior to removing media from your Media Library, you can download a copy of your media for archiving by entering edit mode.
These instructions describe the steps required to access and download the source MP4 file for a video entry in your Kaltura Media Library. Once you have downloaded your MP4 file, you can store that file on your PC for local use or upload to Microsoft OneDrive for archival purposes. Should you need to reshare or republish that video in the future, you can re-upload the MP4 file to Kaltura as a new entry.
Downloading the Source File for a Video in your Kaltura Media Library
This process assumes you are the video owner or have "Edit" priviliges.
- Login to Kaltura using MediaSpace or Blackboard/Kaltura My Media.
- Browse or search your library for the entry you want to download. You can search by the title or using the Entry ID if you have it. Click the title to open the media page.
- At the bottom right corner of the video, Click Actions and choose Edit.
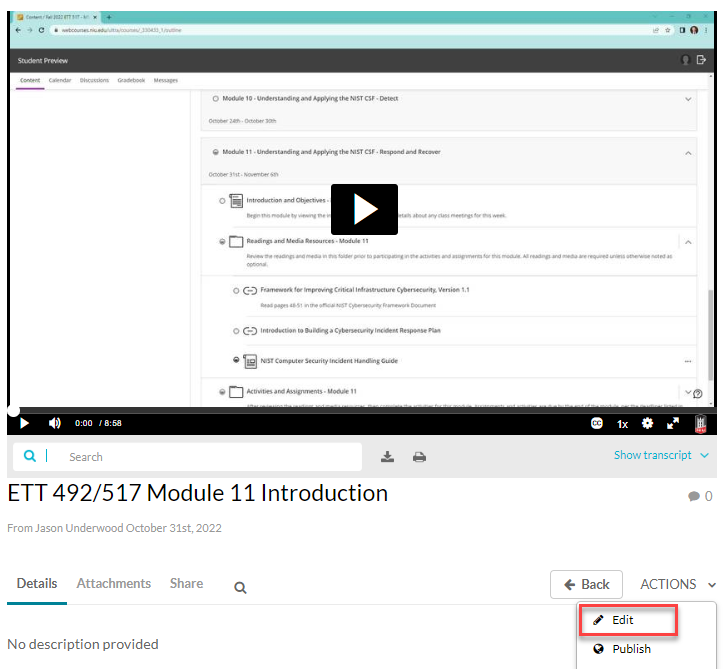
- While in Edit mode, at the top right corner of your video, click the small Download button to begin the MP4 download.
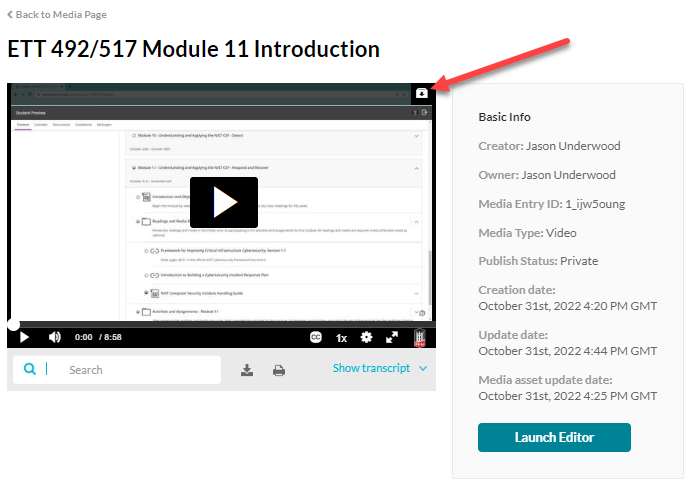
- The MP4 file will download to your default browser download location.
- Go to the My Media area of Mediaspace or login to Blackboard and choose Kaltura My Media from the Tools area.
- Click the title of the video you'd like to delete.
- Click Actions and click Delete.
- In the Delete Confirmation window, click Delete.
- If you have several videos to delete, you can also bulk delete by clicking the checkbox next to videos listed on your My Media page. Click the checkbox next to one or more media items, then choose Actions from the top right menu, and Delete.
- In the Delete Confirmation window, click Delete.
- Login to OneDrive
- Navigate to the OneDrive folder where you want to store your downloaded media
- Click Upload, then Files, then select the media files(s) you downloaded. You can select multiple files at once by holding the CTRL key while clicking on them.
- Click Open.
- The files will be uploaded to OneDrive.