Individual Courses
All of your course content appears in the main part of the page. When you open a piece of content, it slides out in a layer on top of the Course Content page. Close layers to go back to a previous spot in your course.
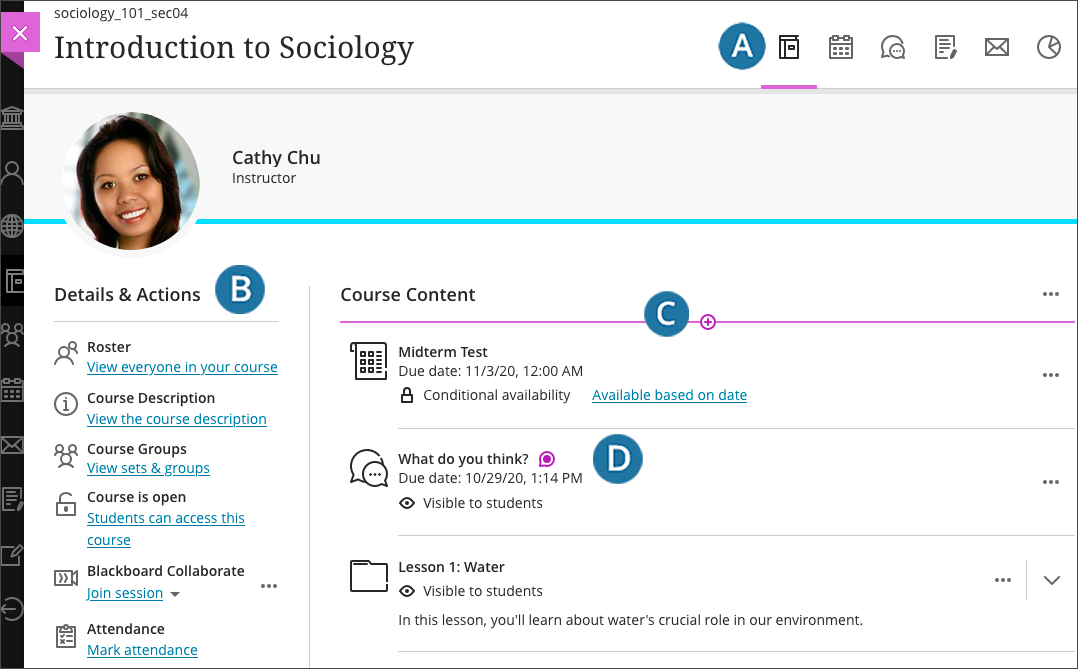
- Course Settings: Click the Course Settings button in the upper right to change the duration of the course and to enable or disable Class Collaborate and Progress Tracking.
- Navigation bar: Open frequently used tools in one step with the tabs in the upper left. Use the tabs to check the course calendar, post announcements, respond to class discussions, access the course gradebook, send a message, create and manage groups, create achievements to recognize students, and review key analytics. Some of these tabs will include indicators when there is new content to view, including Announcements, Discussions, Gradebook, and Messages.
- Details & Actions: Manage your course with these options:
- Roster: View your class list. You can access basic profile cards and match faces to names. You can also send messages to anyone involved with your course.
- Class Collaborate: Use a Class Collaborate session as a convenient launch point for scheduled and impromptu meetings. The icon appears in purple to show you and other course members when people are active in the Collaborate room.
- Attendance: Mark attendance grades and access detailed records.
- Add content: Select the plus sign (+) wherever you want to add content. If you want to batch edit or import content, open the three dots (...) menu on the right side above the content list.
- New activity: If you've enabled conversations on content, activity icons appear for new conversation activity. The activity icon also appears with new discussions and group conversation activity.
Learn More
Tutorials
Quick Guides
Get Help
Technical Support and Student Help
Division of IT Service Desk815-753-8100
servicedesk@niu.edu