Courses Page
On the Courses page, you can access all of your courses from the current or past semesters, as well as for upcoming semesters if you have already requested the courses. Plus, you can manage course availability.
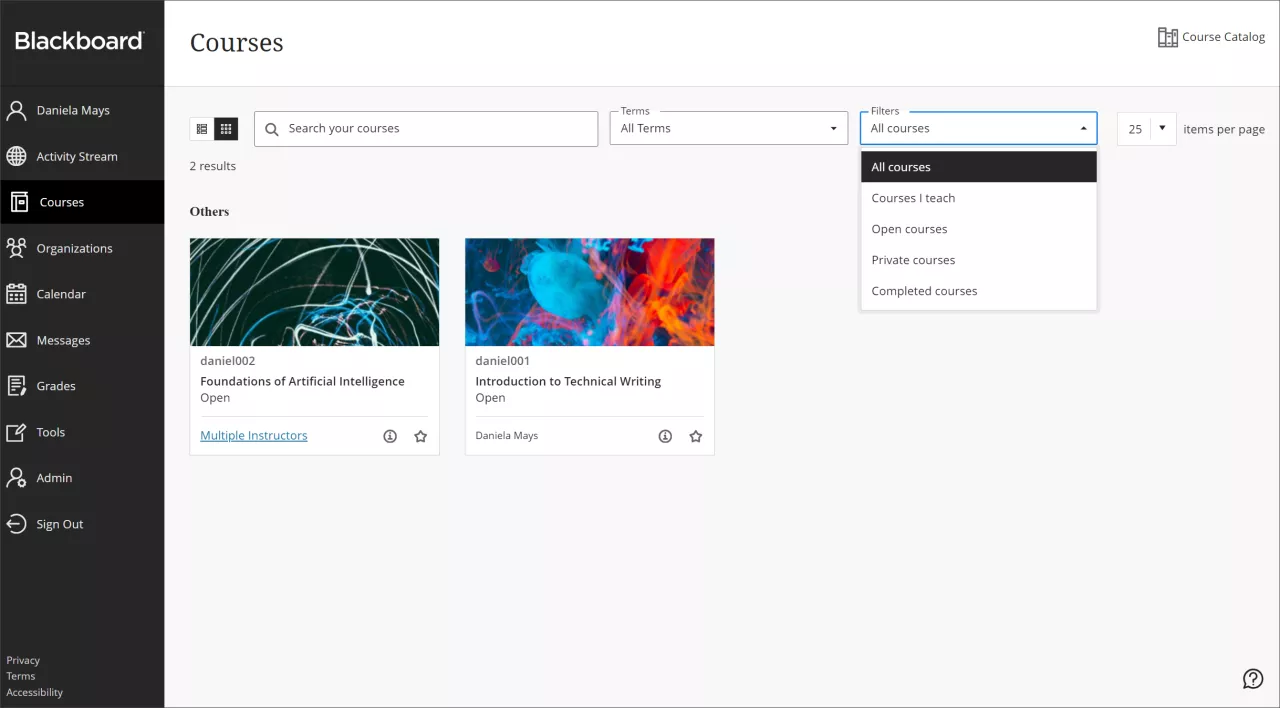
Finding Courses
The page lists your Current Courses by default, but you can remove the Current Courses filter or use the Terms menu to access previous or upcoming semesters. You can also use the Filter menu to modify your view of the page or use the search function to find courses on the current page.
If you access a course frequently, you can select the star icon to add it to your favorites so it appears at the top of the list. No more scrolling! You can select the star icon again to remove a course from your favorites when you're finished working in it often.
If there are courses you do not need to see, you can hide them from your view. Click the ... menu next to the course and select Hide Course. Once hidden, you can use the filter menu to view the courses that are hidden from you. Note: This only hides the course from your view and does not affect whether students or other faculty and staff can view your course.
Managing Course Availability
In addition to the settings within your course, you can adjust the availability of your course from the Courses Page. Click the ... menu next to the course and choose to open the course or make it private (this is equivalent to available and unavailable).
Grid View
Use the course view toggle at the top of the page to switch between list view (default) or grid view. In grid view, your course card includes an image. Every course is assigned a default image from a library of landscape photographs.
You can add a custom image to represent your course by adding a course banner. Blackboard will automatically crop the banner image to be used on the course tile.
A Note on Course Titles
The course title or name is automatically generated by MyNIU. Although you can change it from within the course, any changes will be reverted within 24 hours by the server sync process. If you want to modify the order your courses are displayed in, try using the Favorites feature by clicking the star icon to bring your most frequently-used courses to the top of your Courses page. For combined courses, we recommend that you clearly communicate to your students that they may need to use a different course than the one they registered for.
Learn More
Quick Guides
Get Help
Technical Support and Student Help
Division of IT Service Desk815-753-8100
servicedesk@niu.edu