Test Availability Exceptions
Exceptions are available for Assignments and Tests. They can be used to provide students with additional submission attempts, to change the due date for a single student, or to modify the dates when a student is permitted access to the assessment.
If a student has requested an Exam Accommodation through the Disability Resource Center, you should use Accommodations to extend the exam timer or exempt them from due dates on all assessments instead of using an Exception.
You can add an exception from four locations:
- From an assessment's Submissions page (where student's names are listed along with their submissions), click the ellipsis (...) menu in their row and select Add or edit exceptions
- From the grading page (while grading an individual student submission), click the ellipsis (...) menu next to the grade pill and select Add or edit exceptions
- From the Gradebook grid view, click in the student's assessment cell to display the options menu, then click Add or edit exceptions
- From the student progress page (accessed by clicking their name in the roster Gradebook grid view, or Gradebook student list view), click the ellipsis (...) menu for the relevant assessment and select Add or edit exceptions
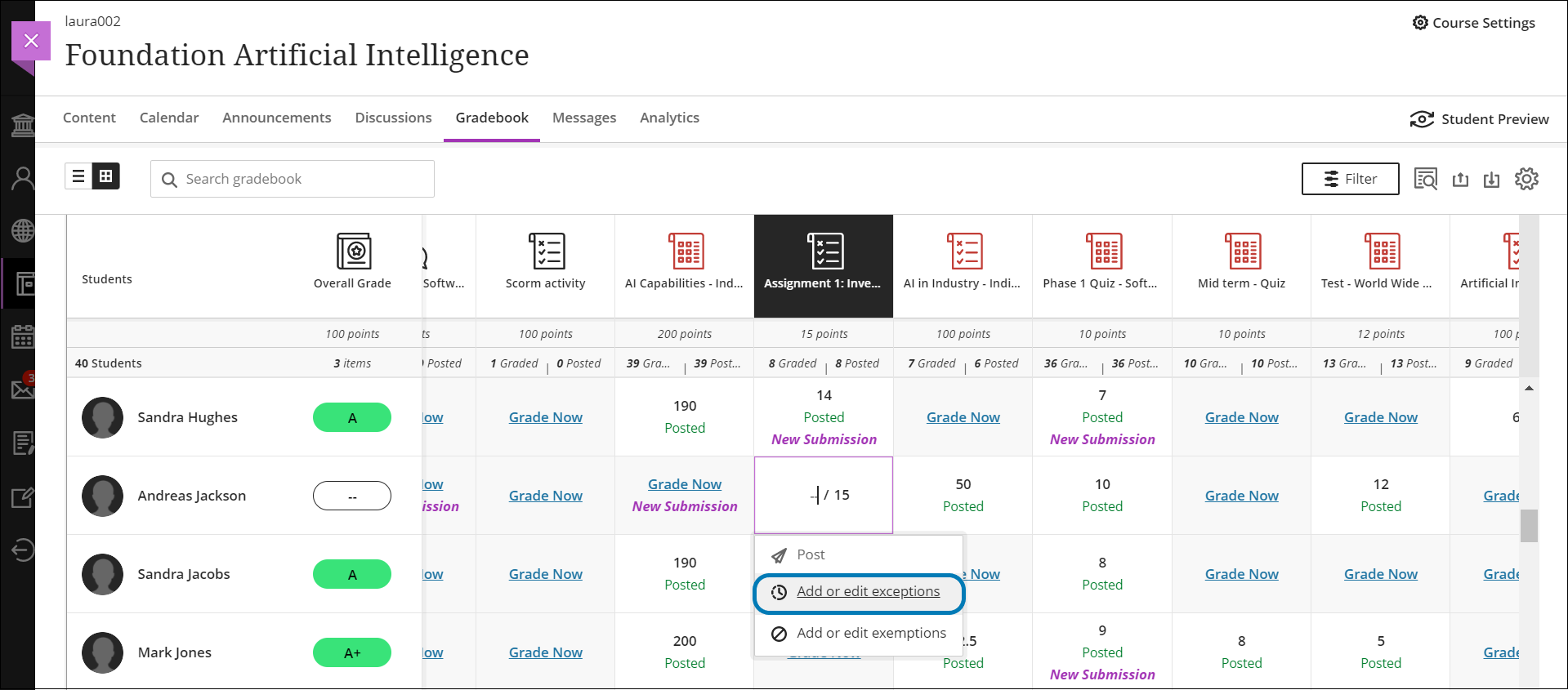
You must have set Release Conditions on the assessment to be able to modify the Show on and Hide after dates and times for a specific student. Similarly, you must have set a Due Date on the assessment to be able to provide a due date exception.
If you prevent late submissions after the due date, students with an availability exception that only changes the show and hide dates for the assessment will NOT be able to take the exam past the due date. You must also create an exception for the due date to allow them to submit the assessment late.
When a student has an exception active for an assessment, they will have a gray clock icon next to their name in the list of submissions. This icon is only visible to instructors, teaching assistants, and graders.
![]()
Learn More
Get Help
Technical Support and Student Help
Division of IT Service Desk815-753-8100
servicedesk@niu.edu