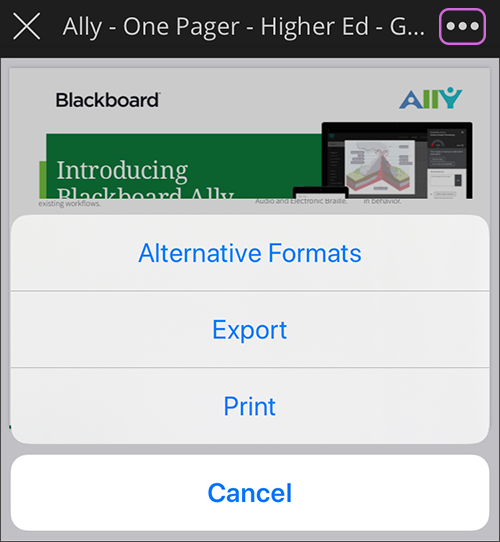Alternative formats provide greater opportunity for all of your students to access the information they need in the way they need or want it. For example, Blackboard Ally creates audio and electronic braille alternatives for students with visual impairments. The BeeLine Reader can make reading on a screen easier, and audio formats allow students with a long commute to listen to their learning materials while they drive.
Students can choose the format, or formats, that best suit their learning needs, and instructors don't need to do anything.
Find the available alternative formats
Ally creates alternative formats of the original content instructors add to their courses. These formats are made available with the original file so everything is in one convenient location.
The alternative formats created depend on the original content. If you don't see an option to download alternative formats, Ally isn't enabled for that course or the file is not a supported content type.
Select the Download Alternative Formats icon wherever you see it to download the content in a different format.