Students do not see the icons that indicate the content's accessibility score, the scores themselves, nor the accessibility feedback. That information is only visible to the instructor.
Students only have access to download alternative formats.
Ally checks accessibility for your new and existing course content. To measure accessibility, Ally assigns your content an accessibility score. Each score is composed of both a numerical number and a colored gauge that reflects the number.
Accessibility scores are determined by the severity of issues in each file. A low score indicates the file has severe or multiple accessibility issues; a high score means there are minor or no accessibility issues. For accessibility scores less than 100 percent, Ally gives you suggestions for improving the accessibility of the file.
Scores range from Low to Perfect. The higher the score, the fewer the issues. The score icons appear next to compatible file types and are only visible to you. Your students do not see the score icons.
![]() Low (0-33%): Needs help! There are severe accessibility issues.
Low (0-33%): Needs help! There are severe accessibility issues.
![]() Medium (34-66%): A little better. The file is somewhat accessible and needs improvement.
Medium (34-66%): A little better. The file is somewhat accessible and needs improvement.
![]() High (67-99%): Almost there. The file is accessible but more improvements are possible.
High (67-99%): Almost there. The file is accessible but more improvements are possible.
![]() Perfect (100%): Perfect! Ally didn't identify any accessibility issues but further improvements may still be possible.
Perfect (100%): Perfect! Ally didn't identify any accessibility issues but further improvements may still be possible.
You can also view your accessibility scores on the Course Accessibility Report. The report contains additional scores that are not available with the course at this time, such as scores for content drafted in the text editor.
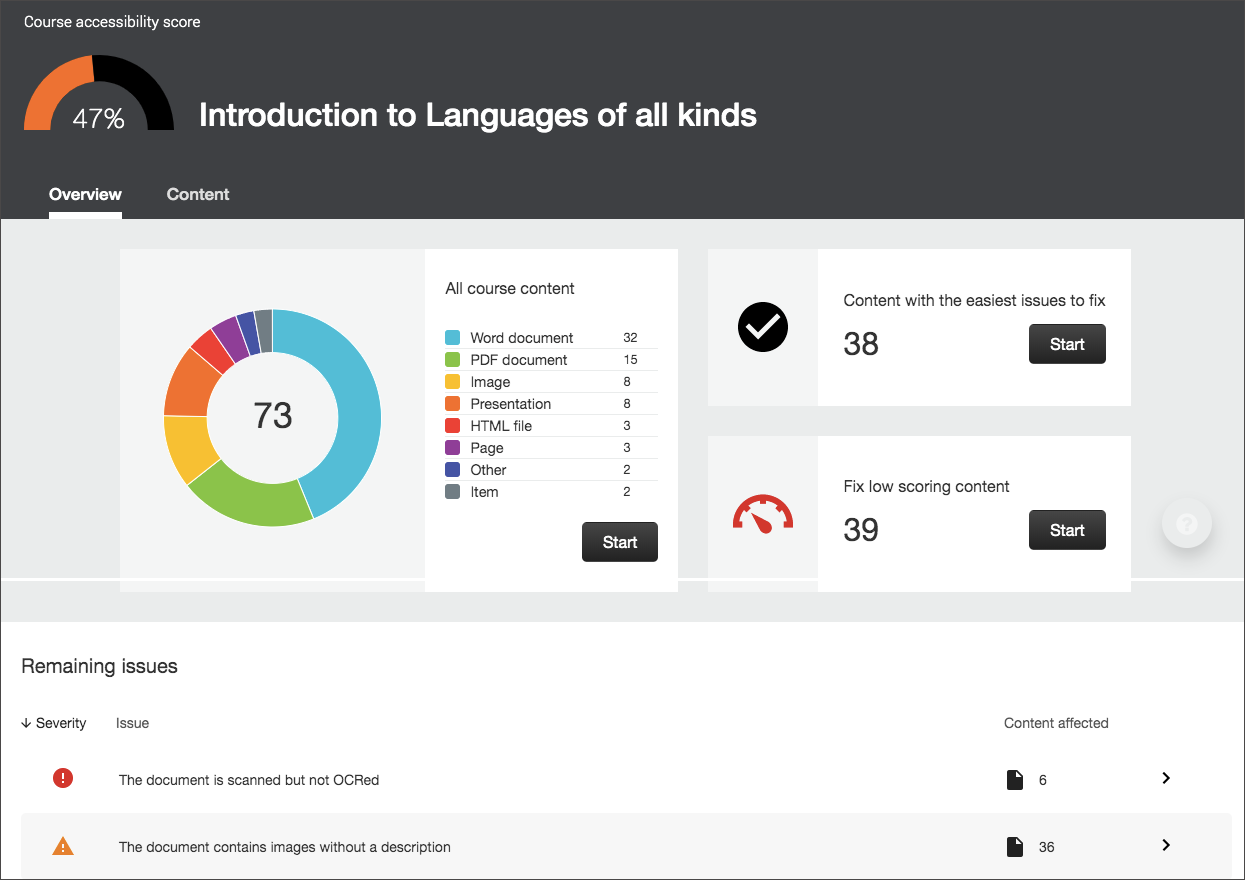
The Overview tab shows the accessibility score for the course, course content grouped by content type, and a list of all issues identified in the course. The Content tab shows you the content with accessibility issues.
Once you know the accessibility score, you can begin to explore the accessibility issues and improve your content to raise the score. Accessible documents are important for all audiences, and Ally gives you the tools to understand common issues and improve your course files.
Find a content item and click the accessibility score icon to view the instructor feedback panel.
Students do not see the icons that indicate the content's accessibility score, the scores themselves, nor the accessibility feedback. That information is only visible to the instructor.
Students only have access to download alternative formats.
Ally will check and provide alternative formats for any visual or text-based content that you have added to your Blackboard course, including the following file formats:
Ally also checks any text and images created using the text editor, although the results for that content is currently only available in the course accessibility report.
Ally’s accessibility checklist is based on WCAG 2.1 AA (Web Content Accessibility Guidelines). This is an international accessibility standard, and most of the legislation and legal requirements worldwide align with this standard.
Additionally, Ally also adds a number of additional checks on top of this that start to target the usability and quality of the course materials a bit more.
815-753-8100
servicedesk@niu.edu