NIU has purchased an educational site license of Zoom and has enabled access for all faculty and students to use for educational purposes. Microsoft Teams remains the primary collaboration tool for the university.
Zoom Frequently Asked Questions
Find answers to the most frequently asked questions regarding Zoom.
Getting started with Zoom
No. Our educational site license permits only faculty, instructors, teaching assistants, and students to have access to create meetings. Staff will not have access to create or manage Zoom meetings. Anyone however can attend a Zoom meeting.
Microsoft Teams remains the primary collaboration tool for the university.
All NIU faculty and students already have access! All you need to do is login to Zoom at https://niu-edu.zoom.us using your NIU Account ID (example: A123456@mail.niu.edu or z123456@students.niu.edu) and password to login where prompted, just like you would to login to Blackboard or Microsoft O365. If you previously had a personal Zoom account using your NIU email address, you'll be prompted to change the email address of your personal license to a non-NIU.edu email address.
In order to use Zoom with NIU's educational site license you must login to NIU's Zoom login URL: niu-edu.zoom.us and enter your NIU email address (example: a123456@mail.niu.edu or z123456@students.niu.edu) and your Account ID password, like you use for logging into Blackboard or Microsoft O365. Moving forward, you should always login to Zoom using this NIU Zoom login URL. You can find a "Login to Zoom" button prominently on NIU Zoom support pages if your forget this URL.
This is due to a change made in how individual Zoom accounts registered with mail.niu.edu and students.niu.edu email addresses interacted with the new enterprise license. These users will have to change their email address on those accounts to something not NIU-related by following these instructions.
No. Your NIU faculty / student Zoom account remains separate from your personal account.
You can download the latest version of Zoom from the Zoom Download Center. Learn more about downloading Zoom.
After downloading Zoom, learn how to use the Zoom Desktop Client.
To login to your NIU Zoom account on the Zoom app, do the following:
- On the Zoom app, logout of your personal account.
- On the Zoom app, click Sign in
- Click Sign In with SSO
- In the "Your Company Domain" field, enter https://niu-edu so that the domain listed in the sign in box is https://niu-edu.zoom.us
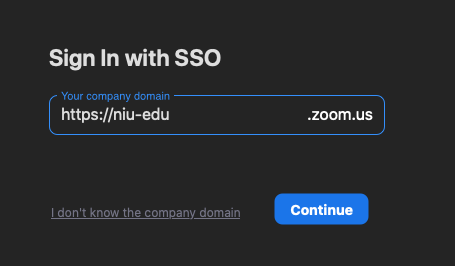
- enter your Account ID (ie: a123456@mail.niu.edu or z123456@student.niu.edu) and password when prompted and submit
If you've already checked NIU's Zoom frequently asked questions and Zoom's help center and not finding the answer you need you can additionally contact Zoom support for technical assistance.
For assistance with teaching with virtual collaboration and meeting tools like Zoom, contact the Center for Innovative Teaching and Learning.
Joining a meeting
You can join a meeting by clicking the meeting link or going to join.zoom.us and entering in the meeting ID. Learn more about joining a meeting.
On most devices, you can join computer/device audio by clicking Join Audio, Join with Computer Audio, or Audio to access the audio settings. Learn more about connecting your audio.
Yes, as long as the Bluetooth device is compatible with the computer or mobile device that you are using.
While you are not required to have a webcam to join a Zoom Meeting or Webinar, you will not be able to transmit video of yourself. You will continue to be able to listen and speak during the meeting, share your screen, and view the webcam video of other participants.
Scheduling a meeting
You can schedule a meeting on the web, through the Zoom Desktop client or mobile app, or through one of our many integrations. Learn more about scheduling a Zoom meeting.
You can invite others to join your meeting by copying the join URL or meeting invitation and sending it out via email. There are many other ways to invite others to join your meeting - learn more.
Meeting features
Click Share in your meeting and choose the screen that you would like to share. Learn more about sharing your screen.
All Zoom hosts can record locally to their computer unless this feature has been disabled by their Zoom account owner or admin. Hosts who are Licensed can also record to the Zoom cloud. In a Zoom meeting, press Record to start the recording. Learn more about local recording and cloud recording.
By default, local recordings are saved to your documents folder. Cloud recordings can be found on the Recording page of your Zoom web portal. When logging in, look for the Sign in with SSO option and for the company domain enter niu-edu.zoom.us. Learn more about locating your recording.
- Log in at niu-edu.zoom.us
- Go to Settings
- Go to In Meetings (Advanced)
- Click the toggle to enable Closed Captioning
- Click the checkbox to enable live transcription
- Click the Live Transcription button in the toolbar at the bottom of the session (if you don't see a button there, make sure you have enabled them in your account settings)
- Click the button to Enable Live-Transcription
You can pin or spotlight a video during a meeting.
Pin screen allows you to disable active speaker view and only view a specific speaker. Pinning another user's video will only affect your local view in the Zoom Room, not the view of other participants and will not affect cloud recordings.
Spotlight video puts a user as the primary active speaker for all participants in the meeting and cloud recordings. To spotlight, you need at least 3 participants in the meeting with their video on and can only be done by the host.
This 3-minute video provides a good explanation of the differences.
Blackboard Integration
Zoom has two options for recording: record to the cloud or record to your local computer. The storage available for recording to the cloud is very limited, so it will not be useful if you have more than a few sessions, or if you have very long sessions. Instead, you should record to your local computer.
Once you have ended the Zoom session, Zoom will save the recording to your computer as an .mp4 video. The most effective way to add that to a Blackboard course would be to upload the video to Kaltura and then link or and embed the video in Blackboard.
Security
Currently No. Zoom was purchased under an academic use site license and is not configured to be compliant with HIPPA. While Zoom can be HIPPA compliant two things need to happen. First, business associate agreement (BAA) is needed between Zoom and NIU in order for NIU to use Zoom in HIPPA covered activities. Second, various features that are required for course delivery and are not HIPPA compliant must be disabled.
At this time faculty should use Microsoft Teams for HIPPA-protected communications.
Troubleshooting
Echo can be caused by many things, such as a participant connected to the meeting audio on multiple devices or two participants joined in from the same local. Learn about common causes of audio echo.
Read tips on troubleshooting audio that isn't working on your iOS or Android device.
If you are still having issues, please submit a request to Zoom support.