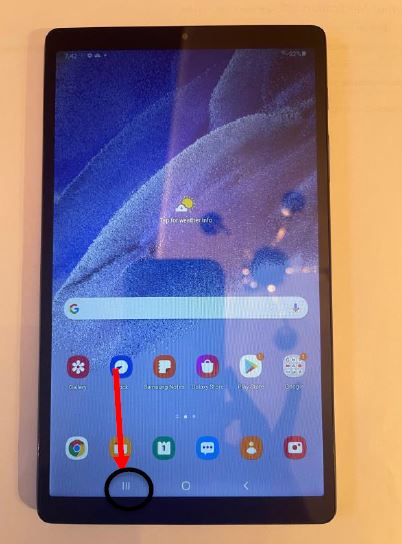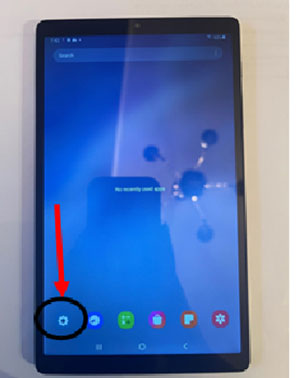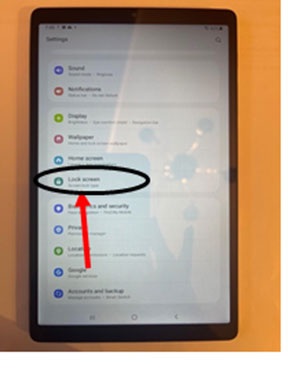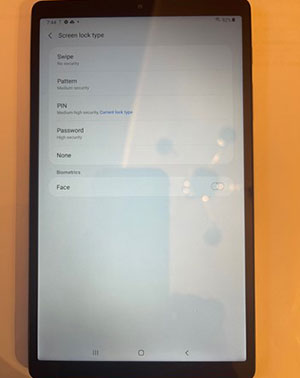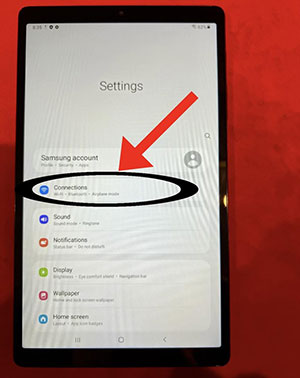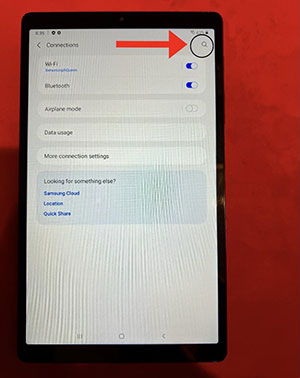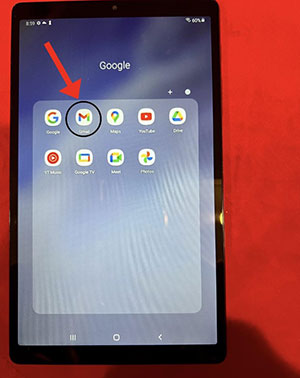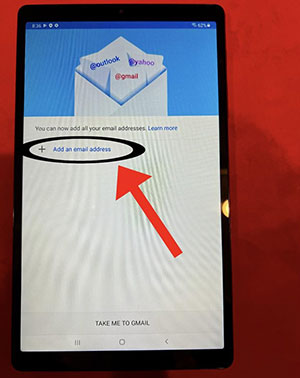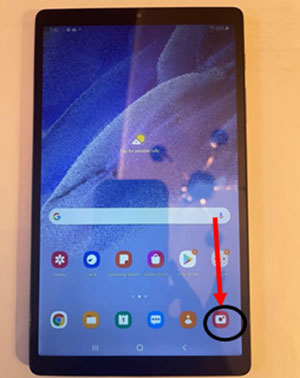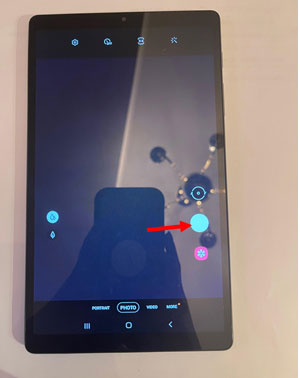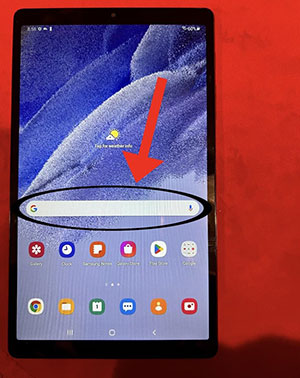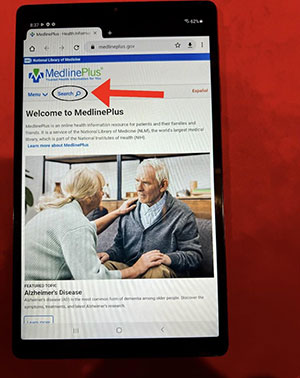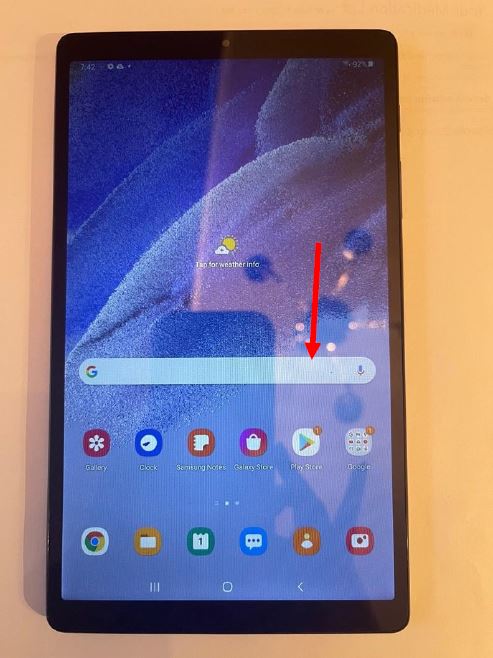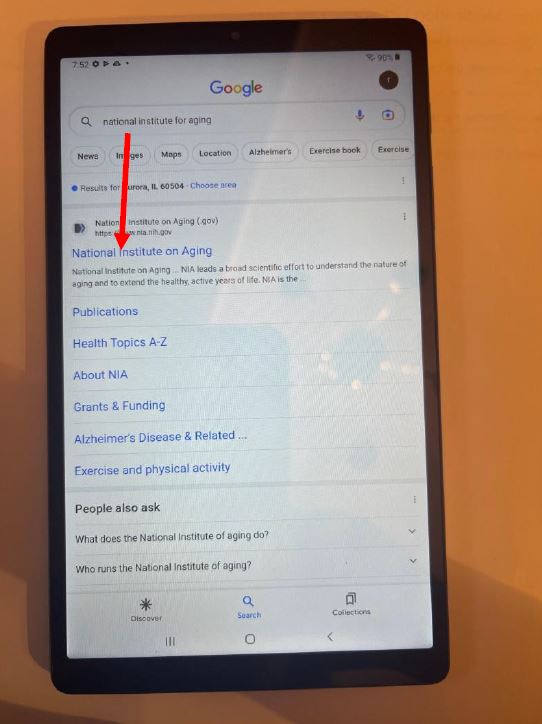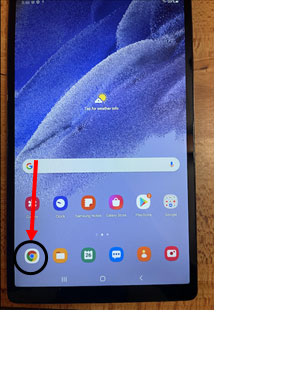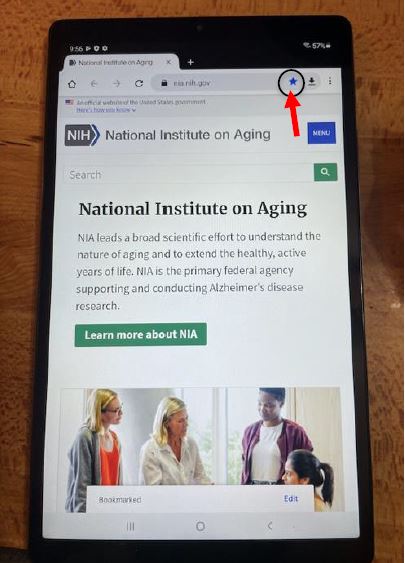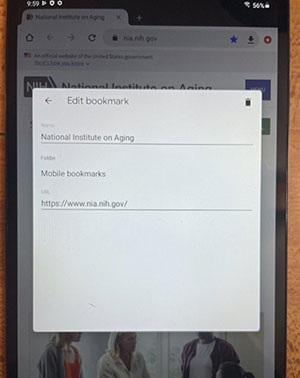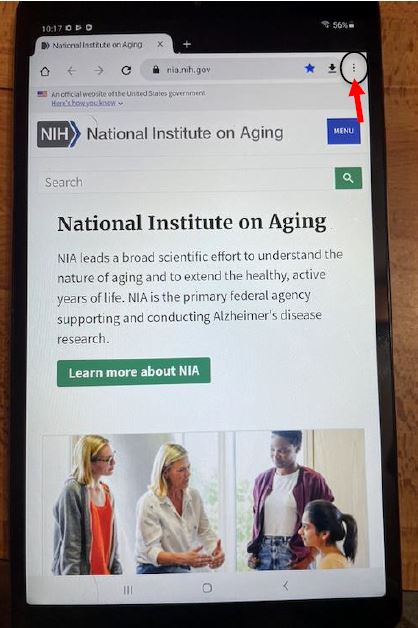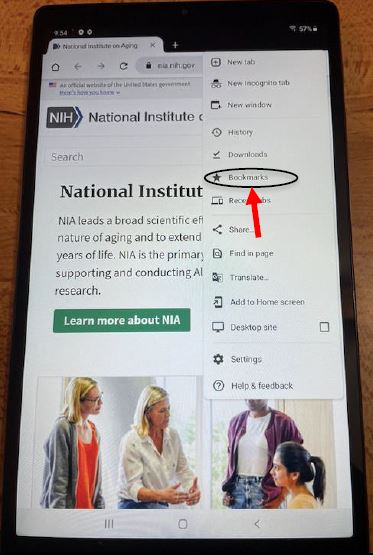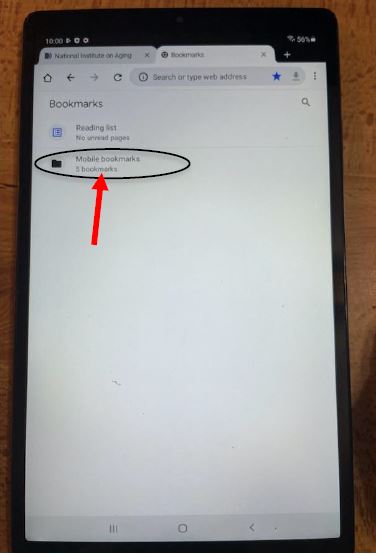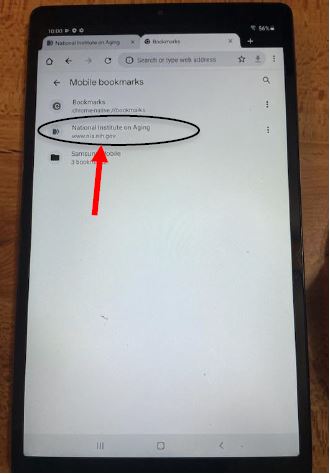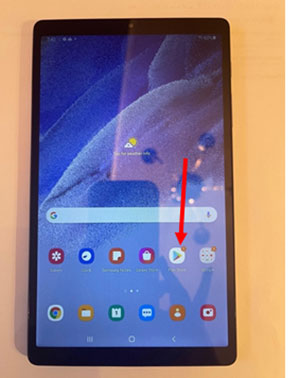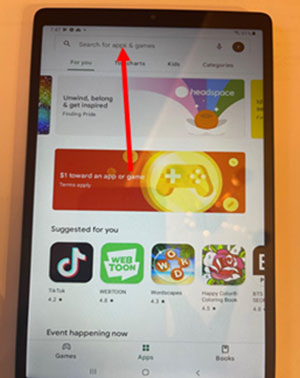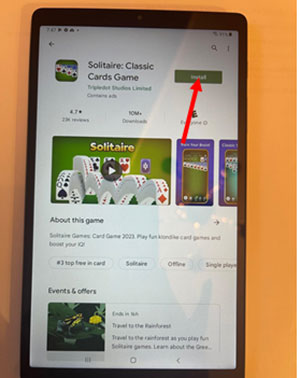- Smart Tablet Education for Healthy Living (STEHL)
- How to Use Your Tablet
How to Use Your Tablet
Table of Contents
Part One
- Start
- Charge the smart tablet (plug in the charger at the bottom of the tablet)
- Change settings
- Create password
- Connect to Wi-Fi
- Choose one of the six options shown
- Access internet
- Access emails
- Take a photo
Part Two
- Access MedlinePlus for health information
- Access resources from National Institute on Aging
- Bookmark a webpage
- Download apps
- Play games that help to improve health
-
1
Start
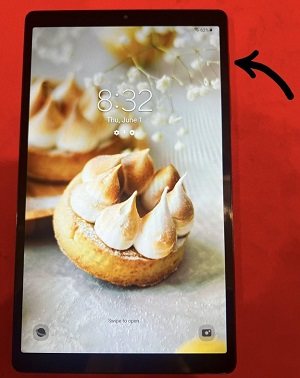
Turn on
- Press and Hold the POWER KEY until it turns on.
Turn off
- Press and Hold the POWER KEY until the MENU is displayed.
- When prompted, TAP on the screen where it says Power Off.
-
2
Charge Your Tablet

- On the top, on the tablet, above the word Samsung you will see a USB slot.
- Plug the larger end of the cord into the charging block.
- Plug the smaller end of the cord into the USB slot on the Tablet.
- Plug the block into an electrical outlet.
-
3
Change Settings
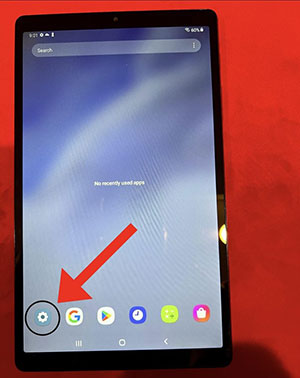
In the lower left-hand corner, select the setting icon (Setting icon appears after selecting the three vertical lines at the bottom of the screen on the left side.
-
4
Create Your Password
- Locate the 3 vertical lines at the bottom of the screen.
- Press the gear icon.
- Select lock screen.
- Select any option to lock the tablet when not in use.
-
5
Connect to Wi-Fi
- Similar to step 4 after selecting the settings icon, select the Connections category with the blue Wi-Fi icon on the left side.
- Once in Connections, select the magnifying icon in the upper right-hand corner to search for Preferred Wi-Fi.
-
6
Access the Internet
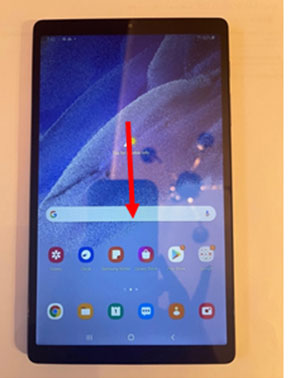
Press the white horizontal bar in the middle of the home screen.
-
7
Access Your Emails
- On the home screen, swipe your finger across and select the Google folder which contains Google apps.
- Select the Gmail google icon labeled Gmail.
- Once in Gmail, add an email address.
-
8
Take a Photo
- Press the red camera icon on the right lower corner.
- To take the photo, click the white dot.
-
9
Access MedlinePlus for Health Information
- Select google search bar in the middle of the homepage screen.
- Type and go to the Medline Plus website.
- Once on the designated Medline website, select the search button on the left-hand side, (labeled Search with a magnifying glass).
-
10
Access Resources from the National Institute on Aging
Click the search bar on the home screen and type “National Institute on Aging”, click the first link
-
11
Bookmark a Webpage
- Press the google icon.
- Go to the selected website.
- For the selected article or website, in the upper right-hand corner, select the star.
- When selected, the star will turn blue and the edit at the bottom of the screen will pop up.
- Edit Name of Bookmark if needed.
- To view bookmarks, in the upper hand corner next to the star, select the three vertical dots.
- Then, Select the Bookmarks category and select Mobile bookmarks category to view Bookmarked Articles and Webpages.
-
12
Download Apps
- Select google play icon.
- Click on the search bar.
- Type requested app in search bar.
- Once requested app is found, click on the install button on the right-hand side.
-
13
Play Games That Help Improve Your Health
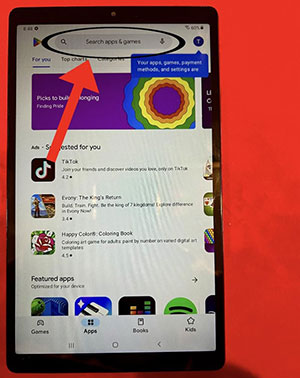
Similar to Step 12, now in the search bar, select the requested health related app and click on the install button on the right-hand side.
- Access Health Information
Contact Us
Anitha Saravanan, Ph.D.
School of Nursing
815-753-1231
asaravanan@niu.edu