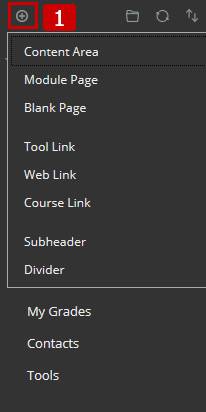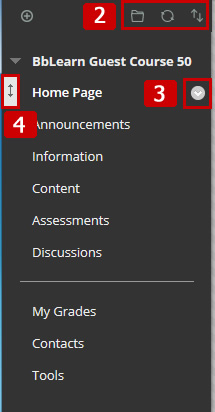If your Blackboard course does not have a Home Page, or if you deleted it and would like to restore it, you can add a Home Page by clicking the + sign in the upper left corner of the Course Menu and selecting Module Page. Once a Home Page link has been added, you can add a variety of modules by clicking on the Add Module button. To access the Add Module button, you will need to click the Home Page manu link, and it will display in the adjacent window. You will also be able to reorder your Home Page link by dragging it to your preferred location.
To make your Home Page the course entry point, go to the Control Panel and click on Customization and select Style. From here you will go to Option #4, "Select Course Entry Point" and choose Home Page from the drop-down menu.