- Center for Innovative Teaching and Learning
- Programs
- Self-Paced
- Blackboard I
- Making Your Course Available
Making Your Course Available
Courses, by default, are not visible to students until the first day of the semester (if you chose Auto Availability when requesting your course) or until you open the course to students.
On the Courses Page, a course that is marked with a lock icon and the word Private are not visible to students.
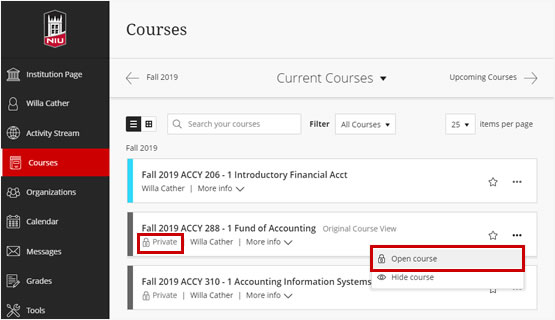
Fortunately, you can be confident about whether your courses are open to students by using the Course Availability Settings tool. This is a new tool released in August 2021 to help with ensuring that courses are open to students.
Access Course Availability Settings
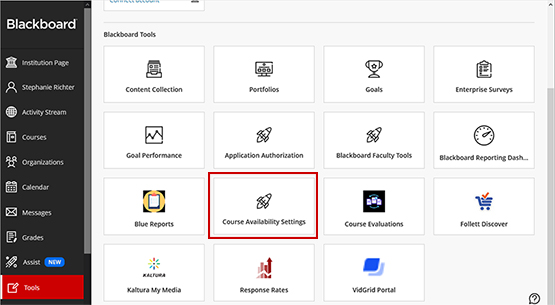
You can access the tool in three ways:
- From the Tools tab on the base navigation, click Course Availability Settings
- In Original Course View, in the Control Panel, click Course Tools and then click Course Availability Settings
- In Ultra Course View, in the Details & Actions panel, click View Course & Institutional Tools and then click Course Availability Settings
The Course Availability Settings tool lists all of the courses in which you are an Instructor in Blackboard. The Available to Students column will have a green checkmark if the course is open to students today and a red X if the course is closed to students. You can open or close the course and change the start or end date of the course by clicking the Edit button.
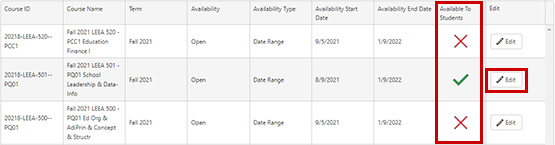
For a course to be open to students, it must be set to Open and either today must fall between the start and end dates or the availability type must be set to Continuous.
- Getting Started
- Creating Your Course
- Tools for Teaching